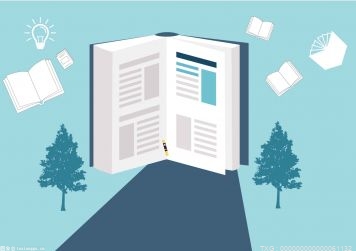介绍一个操作简单的视频编辑器,可以对视频进行截取和合并,并且可以编辑FLV格式的视频。
 (相关资料图)
(相关资料图)
工具/原料
视频剪切合并器
方法/步骤
1
打开百度
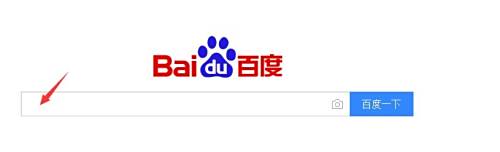
2
输入“视频剪切合并器”并找到下面这个点进去。
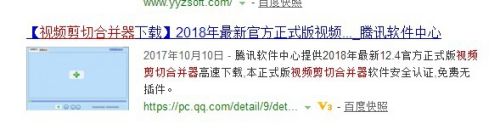
3
点击普通下载
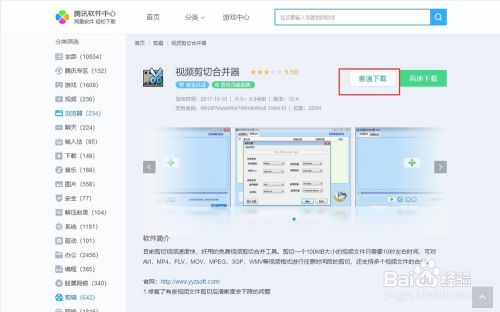
4
点击游览选择目录,然后点下载,要记住你所选择的路径位置。
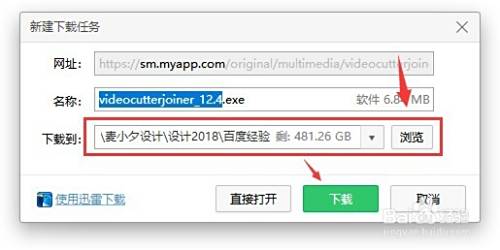
5
根据刚才的路径找到安装文件双击

6
点击下一步

7
点击游览,选择安装目录后继续下一步
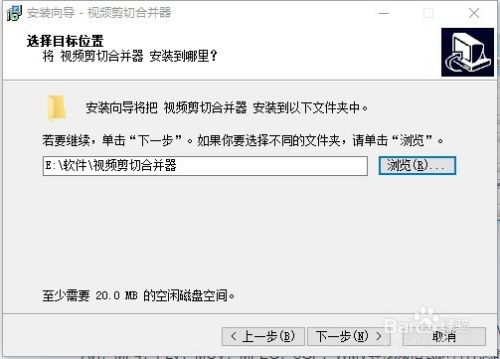
8
点击下一步
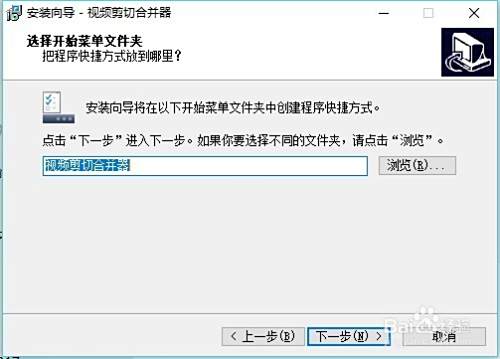
9
勾选创建桌面图标,点下一步
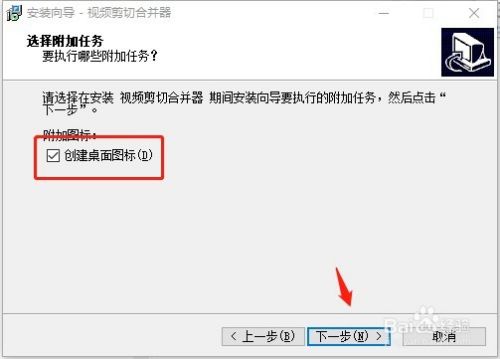
10
点击接受,点击下一步
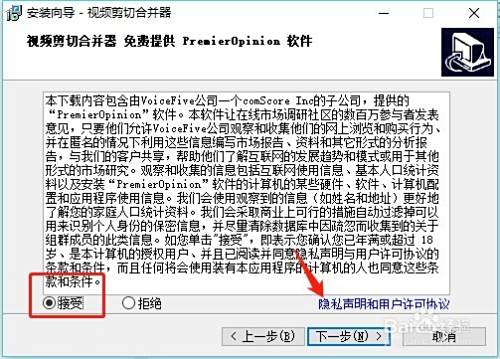
11
点击安装
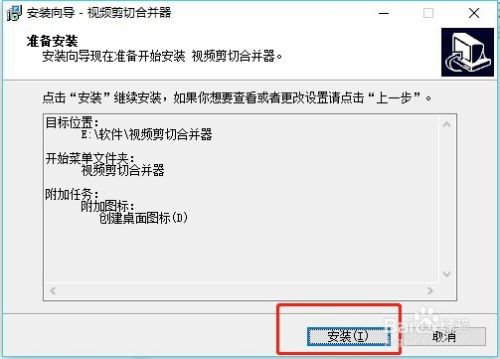
12
这个问卷可填可不填,直接退出。
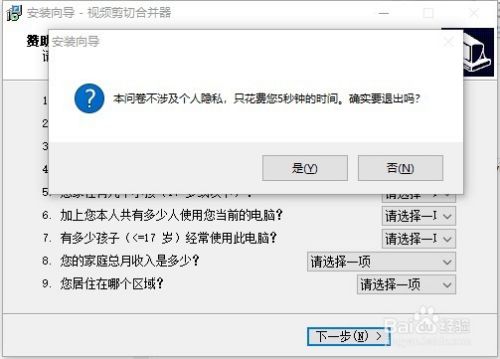
13
点击运行,点击完成,会自己跳出来。
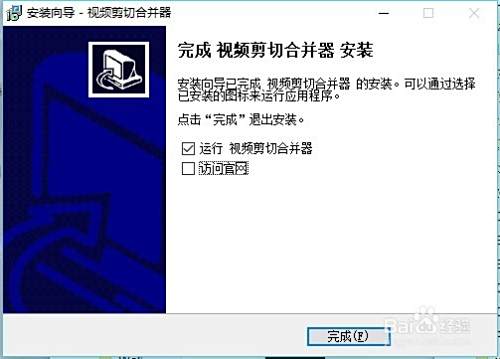
14
如果忘记点运行,就在桌面找这个图标双击打开

15
点击加号添加视频文件
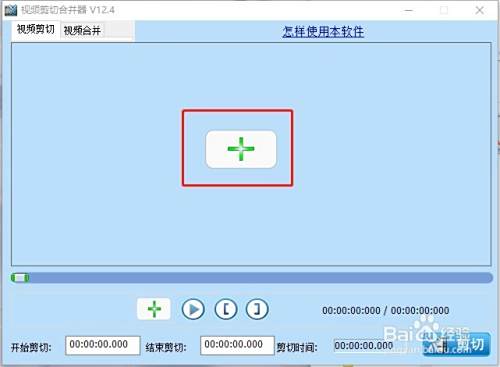
16
选择一个你要编辑的视频文件打开
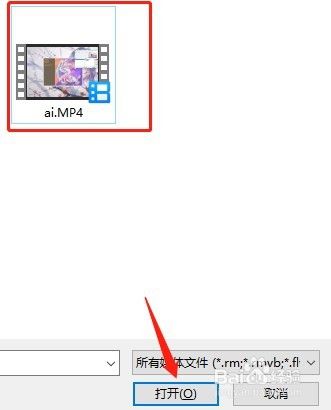
17
点击播放按钮可以一边播放一边查阅播放时间,在下方设置你要的起始位置和结束位置,然后点击剪切
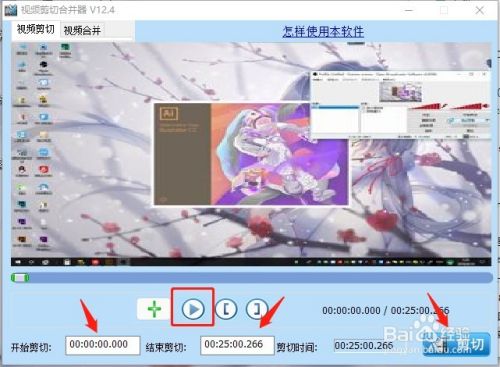
18
在游览选择要放置的目录,然后点开始剪切
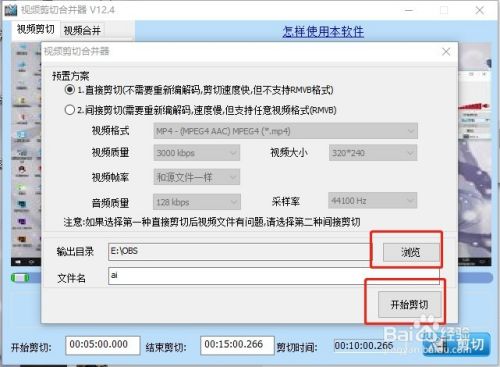
19
点确定

20
然后点视频合并,然后点加号 打开放置视频的目录
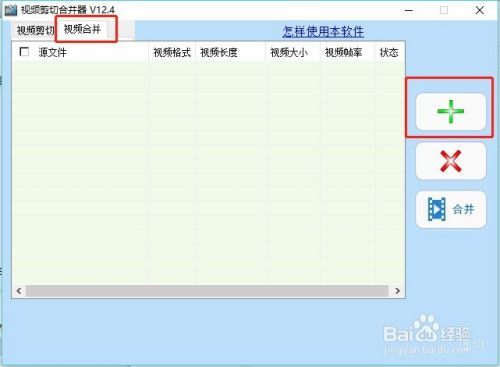
21
按照你想要安排的顺序添加视频,点击打开
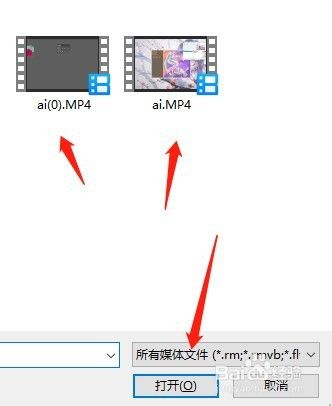
22
越上的视频就越前,然后点击合并。

23
选择放置文件地址,然后点合并
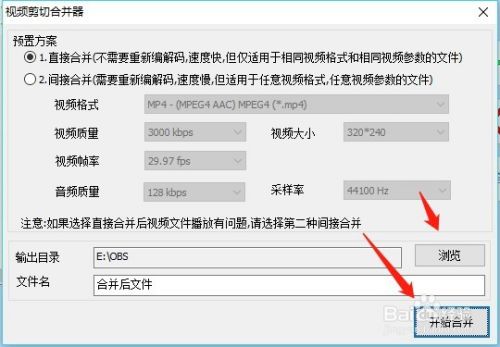
24
显示正在合并

25
合并完成点确定
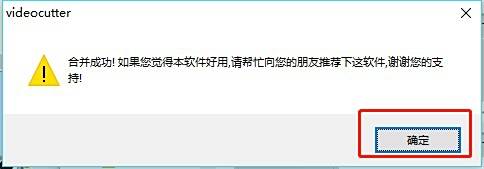
26
最后就得到一个合并的视频了。
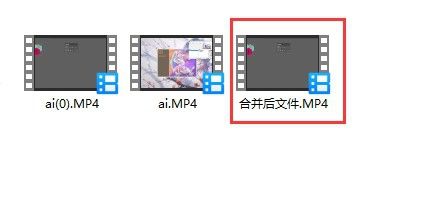 经验内容仅供参考,如果您需解决具体问题(尤其法律、医学等领域),建议您详细咨询相关领域专业人士。
经验内容仅供参考,如果您需解决具体问题(尤其法律、医学等领域),建议您详细咨询相关领域专业人士。 关键词: flv视频编辑器